- Sd Card Cid Windows 10
- How To Find Sd Card Serial Number
- Sd Card Serial Number Windows 10 Download
- Sd Card Serial Number

CFast Card Extreme PRO UHS-II SD Card USB Flash Drive (Cruzer) CompactFlash Card SD Card microSD Card Memory Stick PRO Duo card (MSPD) SanDisk Connect Sansa MP3 players Serial Number The following devices are serialized. Serial Number is required for product registration. Solid State Drive (SSD) Extreme PRO CF (160MB/s only) CFast Extreme PRO.
You will find below the steps to Find Serial Number of Computer in Windows 10. Find Computer Serial Number in Windows 10. In general, the Serial Number of a Windows computer should be available on the sticker attached to the bottom of the Laptop or to the backside of a Desktop Computer. If the sticker has become faded, you may find it difficult. Internal SD Card Information. Information about an SD card is encoded in its internal card registries. One of these is the Card Identification (CID) Register, a 16 byte code that contains information that uniquely identifies the SD card, including the card serial number (PSN), manufacturer ID number (MID) and manufacture date (MDT). Volume Serial Number. Open Command Prompt in Windows. In the Windows search bar, type CMD, and select the Command Prompt from the listed results. An HDD and an SDD have two types of serial numbers. The first is a ‘volume’ number. Your HDD/SDD is divided into additional drives. These are basically the volumes.
You will be required to provide Serial Number of computer while trying to upgrade BIOS or Download Driver Software. You will find below the steps to Find Serial Number of Computer in Windows 10.
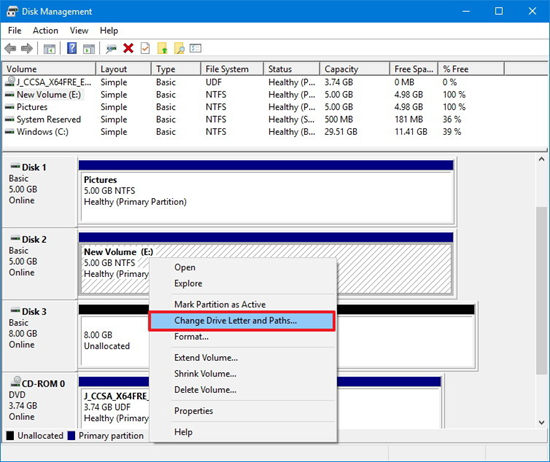
Find Computer Serial Number in Windows 10
In general, the Serial Number of a Windows computer should be available on the sticker attached to the bottom of the Laptop or to the backside of a Desktop Computer.
If the sticker has become faded, you may find it difficult to read the Serial Number of your computer.
In such a case, you won’t be able to find the Serial Number of your computer using Settings or by going to System Information Screen.
Hence, we are providing below a number of methods to find the Serial Number of your computer.
1. Find Computer Serial Number Using Command Prompt
Follow the steps below to find Serial Number of your Laptop or Desktop PC using WMIC command.
1. Right-click on the Start button and click on Command Prompt(Admin).
2. On the Command Prompt screen, type wmic bios get serialnumber and press the enter key on the keyboard of your computer.
3. Once the command is executed, it will list Serial Number of your computer below “SerialNumber” entry on the Command Prompt screen (see above image).
If WMIC command does not display Serial Number of the computer, it is most likely that Manufacturer of your computer has not saved the Serial Number to BIOS/UEFI Firmware.
In such a case, you can try other methods as provided below to find Serial Number of your computer.
2. Check Sticker on Box
If you still have the box in which your Laptop or the Desktop was delivered, you should be able to find the Serial Number on a sticker attached to the box.
If you had purchased the laptop online, you might be able to find the Computer Serial Number on the Email Receipt.
3. Check Registration and Warranty Documents
If you had registered your computer with the manufacturer, the serial number should be available on the Registration document.
If you were provided with a Warranty or you purchased extended Warranty, the Serial Number should be available on the Warranty certificate.
4. Check Battery Compartment and Case
In case of a Laptop with removable battery, the Serial Number might be present on the sticker attached in the battery compartment.
In case of a desktop computer, it is not uncommon to find the Serial Number on a sticker attached inside the computer case.
5. Find Microsoft Serial Number on Surface Devices
Sd Card Cid Windows 10
In case of Microsoft devices like “Surface”, the Serial Number is usually 12 digits long (containing only numbers) and is known as a Microsoft Serial Number.
You should be able to find Microsoft Serial Number on the packaging in which your Surface Device was delivered.
If you do not have the original packaging, you should be able to find Microsoft Serial Number using the Surface App found on every Surface device.
1. Open the Surface App and click on the Feedback button.
2. On the next screen (“Your Surface”), you will find the Microsoft Serial Number listed.
Just like other computers, Microsoft Serial Number should also be available on the sticker attached to the body of the Surface device.

If you cannot find the sticker at the bottom or sides, check the bottom edge of the Surface clipboard that attaches to the Keyboard and also check the bottom of the Surface Keyboard.
In case of Surface Pro Models, flip out the kickstand and look for a string of numbers near its base.
Summary:
On this page, you will learn why do people need to clone SD card, and how to clone a micro SD card to a larger SD card in Windows 10/8/7. No matter which brands your SD card belongs to, SanDisk, Toshiba, Kingston, Sony, Lexar, Strontium, etc, you can clone your SD card successfully by following this tutorial article.
- Applies to:Micro SD card/SDHC/SDXC/memory card clone; clone small SD card to a larger SD card; clone larger SD to a smaller SD;
- Supported Windows OS: Windows 10/8/1/8/7/Vista/XP, Windows Server 2019/2016/2013, etc.
- Cloning Duration: 5 minutes, 3-step clone.
Are you looking for an easy way to clone SD card to a larger SD card? Check and follow this 5-minute tutorial to clone and upgrade your SD card immediately in 3 steps.
Also Read: Clone SD Card on Mac.
Case - Can I Clone a Micro SD Card to a Larger SD Card?
'I recently bought a new Micro SD card which is 128GB. And I'm thinking about upgrading the older and smaller SD card in my Android phone to the new one so as to extend the storage in my phone.
Can I clone a micro SD card to a larger in Windows 10? How?'
Why Need to Clone SD Card
Accordingly, the reasons why people want to clone SD card to a larger or a smaller SD card are various. Here is a list of benefits that will explain why people want to clone SD card instead of manually copy and paste files:
- Expand and upgrade SD capacity
- One-time operation for file backup
- Back up SD card data to another location
- Faster than Copy & Paste
- No file loss even if the cloning process gets interrupted
No matter what your reason is to clone an SD card, as long as you have a free partition, an empty USB, or another bigger SD card, you can execute the operation on your own with the following tutorial guide.
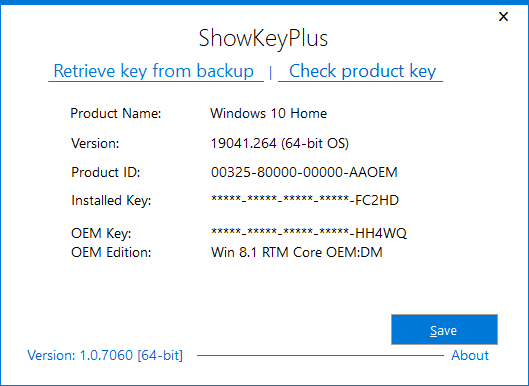
How to Clone SD Card to a Larger/Smaller SD Card in Windows 10/8/7
Applies to: Clone SD card to a larger or smaller SD card, clone SD to a hard drive, USB, or external hard drive.
Follow the next 5-minute tutorial to clone your SD card data to another SD card with ease now:
#1. Preparation for SD Card Cloning
Before cloning your SD card, there are some preparations you need to make:
How To Find Sd Card Serial Number
- Prepare a New SD, USB, External Hard Drive
The capacity of the new storage device should be equal to or larger than the used space of your original SD card.
- Back Up Files before Cloning (Optional)
If you have data saved in the target SD, USB, or external hard drive, back up those files to another location in advance.
- Download SD Card Cloner
Reliable partition manager software - EaseUS Partition Master with its Clone feature supports you to clone all types of storage devices, including HDD/SSD, SD, USB, external hard drive, etc. It supports all Windows OS, including Windows 10/8/7/XP, Vista, and Windows Servers, etc.
Download this SD card cloner and apply it to upgrade your SD card now:
#2. Clone an SD Card to A Larger SD in 3 Steps - 5 Minutes Tutorial
Also works: clone SD card to a smaller SD card, USB, external hard drive, etc.
Connect your new SD card to your computer and follow the steps here to clone and upgrade your SD card on Windows 10/8/7 now:
- Notice:
- To clone SD/USB/external hard drive with data to a new device, connect the external storage device that you want to clone and a new removable device (SD/USB/external hard drive) with bigger capacity to your PC in advance.
Step 1. Clone external storage device (SD/USB/external hard drive)
- 1. Right-click on the disk column of your SD, USB or external hard drive and select 'Clone'.
- 2. Select a new device (SD/USB/external hard drive/hard drive) as target disk, click 'Next'.
- 3. Click 'Continue' to continue.
Step 2. Keep all changes
- 1. Check the source disk layout (you can edit the disk by clicking 'Autofit the disk', 'Clone as the source', and 'Edit disk layout').
- 2. Click the 'Proceed' to start cloning.
- 3. Wait for the cloning process complete.
After the SD card cloning, you can insert the new and bigger SD card to your mobile phone, camera, or media player. You'll get a larger storage capacity on your device with a faster and better performance then.
3. What Else You Can Do with EaseUS SD Card Cloner
As a partition tool, EaseUS Partition Master is not only an SD cloner but also an SD card optimizer. You can also apply this software to manage and fix SD card errors on your own:
- Check and Fix SD Card Error
- Format RAW SD Card
- Format SD Card to NTFS, FAT32, exFAT, EXT2/3/4
- Convert FAT32 SD to NTFS without Formatting
- More...
Sd Card Serial Number Windows 10 Download
The Bottom Line
Briefly speaking, cloning an SD card can be completed effortlessly with the help of an appropriate SD card cloning tool. Here EaseUS Partition Master can help you clone an SD card with simple steps.
It is not exclusively designed for disk cloning. You can also use the software for partition resizing, disk formatting, OS migration and more. If you prefer a multi-functional tool, it's a suitable choice for you.
Sd Card Serial Number
If you often use SD card to save essential files on your phone, camera, or media players, it's a good way to create a regular back up of your files. Professional Windows backup software - EaseUS Todo Backup is a worthy tool that deserves a try.