
- MEmu App Player aims to provide you with the best experience to play Android games and use apps on Windows. Key components of MEmu have been updated in MEmu 7.0 and the general performance has been improved by 30%, which translated into much higher frame rates, better quality graphics, and overall improved experience.
- BlueStacks App Player. A Greatest best android emulator that brings Android games and apps to.
- Untuk menjalankan aplikasi android di PC atau laptop dengan RAM 1 GB kita memerlukan emulator yang ringan. Di luar sana memang ada banyak sekali emulator android terbaik dengan segudang fitur yang lengkap, namun sayangnya RAM yang dibutuhkan minimal 2 GB.
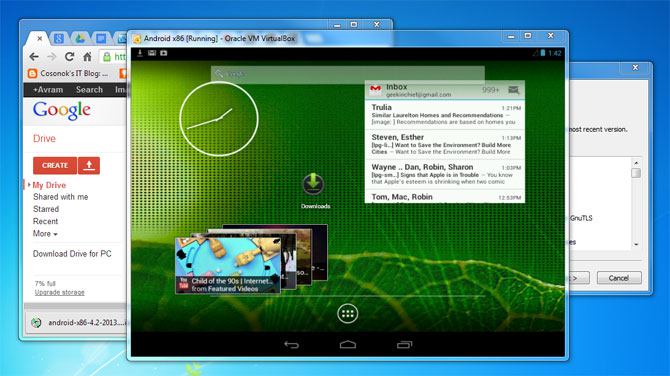

Minimum System Requirements.Operating System: Windows XP/Vista/7/8/8.1/10Memory (RAM): 1GB of RAM required.Hard Disk Space: 300 MB of free space required.Pro.
Manual Installation Process
 USB stick / Flash Drive guide:
USB stick / Flash Drive guide: Android Emulator For Windows 10 Free Download
- For this method, you need Etcher / Rufus, PrimeOS iso file. We recommend you to use a decent speed USB drive (8GB or larger).
- For flashing PrimeOS to the USB drive, plug in your USB drive and launch Etcher / Rufus. Now select PrimeOS iso file, create the bootable USB.
- Note: Be careful with the steps below and backup your data if you're not sure about what you are doing.
- For installing PrimeOS on your HDD/SSD/SDcard, first create a new partition for PrimeOS ( suggested minimum size is 16GB ).
- Turn off secure boot of your device and then boot up the PrimeOS USB by pressing esc or F12, depending on your bios menu key and selecting the PrimeOS USB to boot from.
- Select the ‘Install PrimeOS option from GRUB menu.
- The installer will load, and you will have an option to choose which partition you created earlier. Choose it, and select Ext4 for formatting the drive.
- When it asks if you want to install System as R/W (Read/Write), select YES, otherwise the OTA functionality will break.
- When it asks if you want to install Grub, select YES.
- When finished, the installer will then ask if you want to run PrimeOS, you can just reboot here, and make sure you remove the USB drive.