About MAC Address Lookup Tool
Your goal is to build the world's best subway system. Grab your maps, lay some track, and get to work in this city planning game. Create an ordered, efficient underground train system. It sounds like hard work, but the simple Tube-map visuals, calm music, and streamlined interactions make this relaxing, like sudoku. Dip your toe in this strategy challenge and keep the system running smoothly as the numbers of passengers increase. The simple premise and uncluttered interface is a strategy game perfectly laid bare for.
MAC Address Lookup Tool searches your MAC Address or OUI in mac address vendor database. The MAC Address vendor database consists of a list of mac addresses of all devices manufactured till date. Finding the mac address from this database tells us which manufacturer originally manufactured this device and what is the prefix, postfix of a given mac address, moreover it tells us what country was this device manufactured. All this information is useful if you want to verify the generated mac address with the original vendor of this device in OUI vendor database.
What is a MAC Address?
MAC Address or media access control address is a unique ID assigned to network interface cards (NICs). It is also known as a physical or hardware address. It identifies the hardware manufacturer and is used for network communication between devices in a network segment. MAC Address usually consists of six groups of two hexadecimal digits.
The network adapters or network interface cards always come with a MAC address which is fed into hardware, usually in read-only memory (ROM), or BIOS system. The physical address is stored into the NIC by its manufacturer, that is why this address is also called a burned-in address (BIA) or ethernet hardware address. There are several NIC manufacturers; some well-known of them are Dell, Cisco, Belkin.
What is an OUI?
The first three sets of two hexadecimal numbers in a MAC Address identifies the card manufacturer, and this number is called OUI (organizationally unique identifier). OUI is always the same for NICs manufactured by the same company. For example, let's say a network card manufactured by dell has a physical address: 00-14-22-04-25-37, in this address, 00-14-22 is the OUI of Dell which identifies that the device is by Dell. It may be interesting for you to know that all the OUIs are registered and assigned to the manufacturers by IEEE.
How to Find MAC Address?
To find MAC Address, see the instructions given below for popular operating systems.
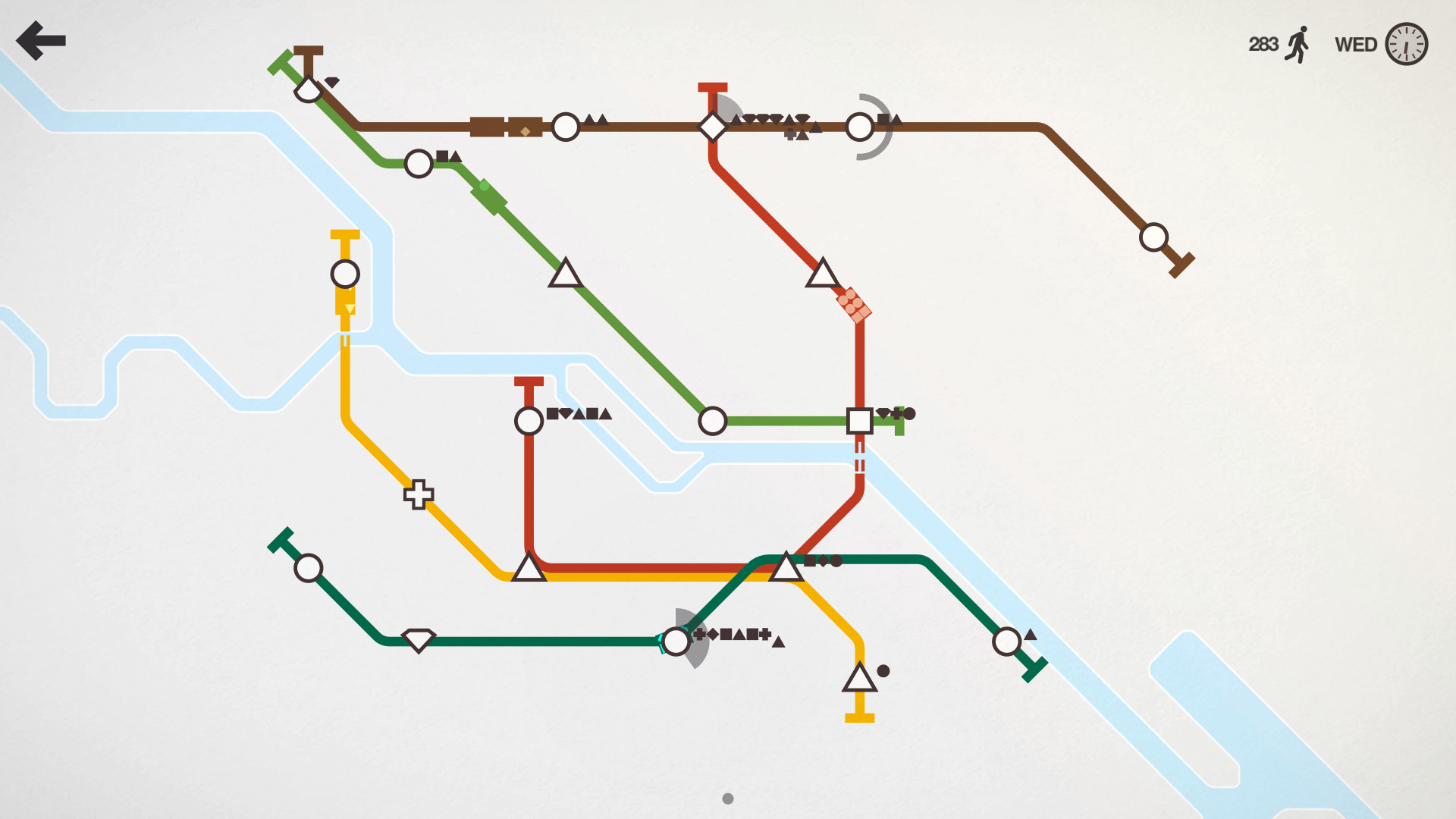
How to Find MAC Address in Windows?
- Go to Command Prompt
- Press Windows + R
- Type
cmdand press Enter - Click Start Button
- Type
cmdand press Enter
OR
- In Command Prompt, type
ipconfig/alland press Enter - And locate for the 'Physical Address' or 'HWaddr' field. The Physical Address should be in format
M:M:M:S:S:S. For example:00-14-22-04-25-37
How to Find MAC Address in MacOS?
- Click on Apple Menu (usually on top left corner), and click
System Preferences - In
System Preferences, clickViewmenu and selectNetwork - In the
Networkwindow that just opened, click theWi-Fi,Ethernet, orAirporticon on left. - Now click
Advancedon bottom right. - From the upper menu, click
Hardware, and look forMAC Addressfield. - Your
MAC Addressshould be in the format:M:M:M:S:S:S. For example:00-14-22-04-25-37

How to Find MAC Address in Linux or Unix?
Mini Metro Mac Free Trial
- Perform the following as super user (or with appropriate permissions)
- Type
ifconfig -a - Look for 'eth0'. This is your default ethernet adapter
- Now locate the field 'HWaddr'. The value displayed next to it is your MAC Address.
- Your MAC Address should be in this format:
00-14-22-04-25-37
- Type
How to Find MAC Address in iOS?
- Open
Settingsapp. - Tap on
Generaloption in settings. - Now tap on
Aboutoption. - Locate the field
Wi-Fi Address - The value against this field is your MAC Address
- Your
MAC Addressshould be in the format:M:M:M:S:S:S. For example:00-14-22-04-25-37
Finding a MAC Address in Android
Mini Metro Mac Free Download
- Method 1:
- Open
Settingsapp. - Select the option
Wireless & Networks - Select
Wi-Fi Settings - Select
Advanced, and your wireless network card's MAC Address should appear here.
- Open
- Method 2:
- Open
Settingsapp. - Select the option
About Device - Tap on the option
Hardware Info - Select
Advanced, and your wireless network card's MAC Address should appear here.
- Open